- Extract Subtitles From Dvd With Handbrake Free
- Handbrake Subtitles Dvd
- Handbrake Subtitle Tracks
- Extract Subtitles With Handbrake
Handbrake is a pretty popular program as it has been around for quite a few years and as the number of visits to this guide can tell is among the most popular tools for DVD to H.264 conversion. The latest version added Blu-ray support, so we will use it in this guide in order to create a high definition 1080p MP4 file with H.264 video. Go to the Subtitles tab and select the subtitle language and set the output directory. Click Start Encode to rip the subtitles from Blu-ray with HandBrake. But you should notice that HandBrake can only read Blu-ray PGS soft subtitles and you extract only one subtitle from MP4 and multiple PGS subtitles from MKV. First, let’s take a DVD that already has subtitles. In Handbrake, after you’ve chosen your ripping settings, click the Subtitles tab. Under Track, click on the pop-up menu. If subtitles are.
- Handbrake is not recommended for rip subtitles. Your subtitles may exit hardsub using this feature.
- Many people like ripping DVD to digital formats for offline playback. MKV is a multimedia container format. By ripping DVD to MKV, you can preserve almost all video, audio, picture, subtitle track, menu and other files of your DVD movies.Moreover, MKV format has the pretty good compatibility than ISO image, DVD folder and other formats.
Handbrake (from version 0.9.9) will now burn subtitles direct from MKV containers ripped from Blu-Rays as the screen shot below shows:
But I've kept this post on, in case you are using an older version of Handbrake.
Also, for the record, BDSuptoSub can be run on OSX - but you need to install the OSX Java engine
------------------------------------------
In a previous post, I covered the method I use to rip DVDs and Blu Rays for use in iTunes and iOS products (check out the article here if you missed it).
To recap the tools I have:
- HandBrake (www.handbrake.fr)
- MetaX (www.kerstetter.net/)
- iTunes (which you have already on Mac OSX)
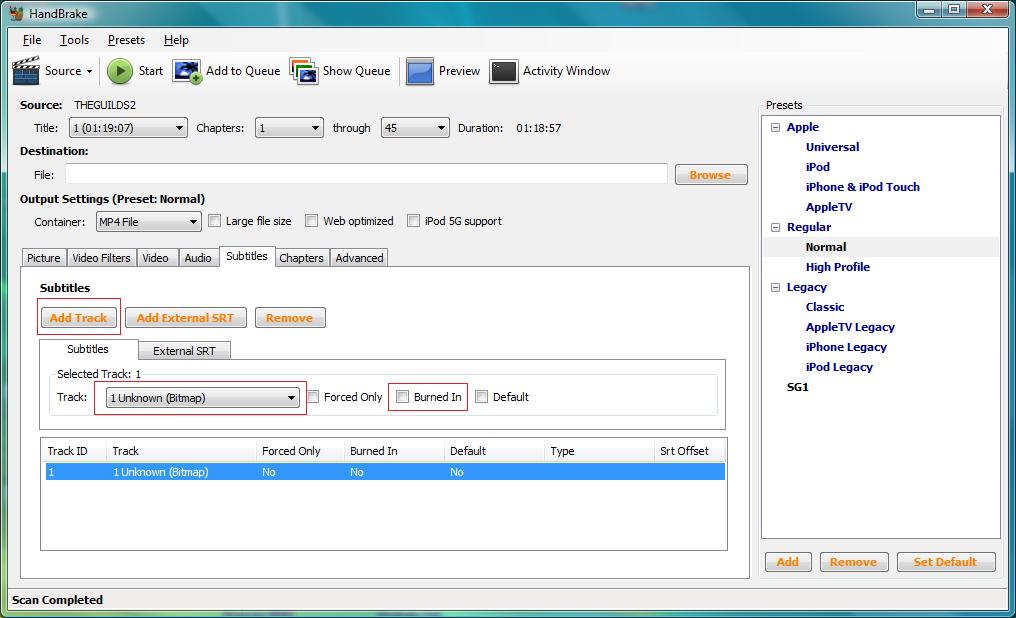
(BTW, Windows users, the following software all comes with Windows versions - so you should be fine to follow this summary described below.)
Extract Subtitles From Dvd With Handbrake Free
Often films contain 'forced subtitles'. These are for when a film in English language has dialogue spoken in a another language, and forced subtitles translate just these small sections rather than the whole film.
They are called 'forced' because they play back as default on DVD and Blu Ray players. Trouble is getting them to do the same on your ripped copies.
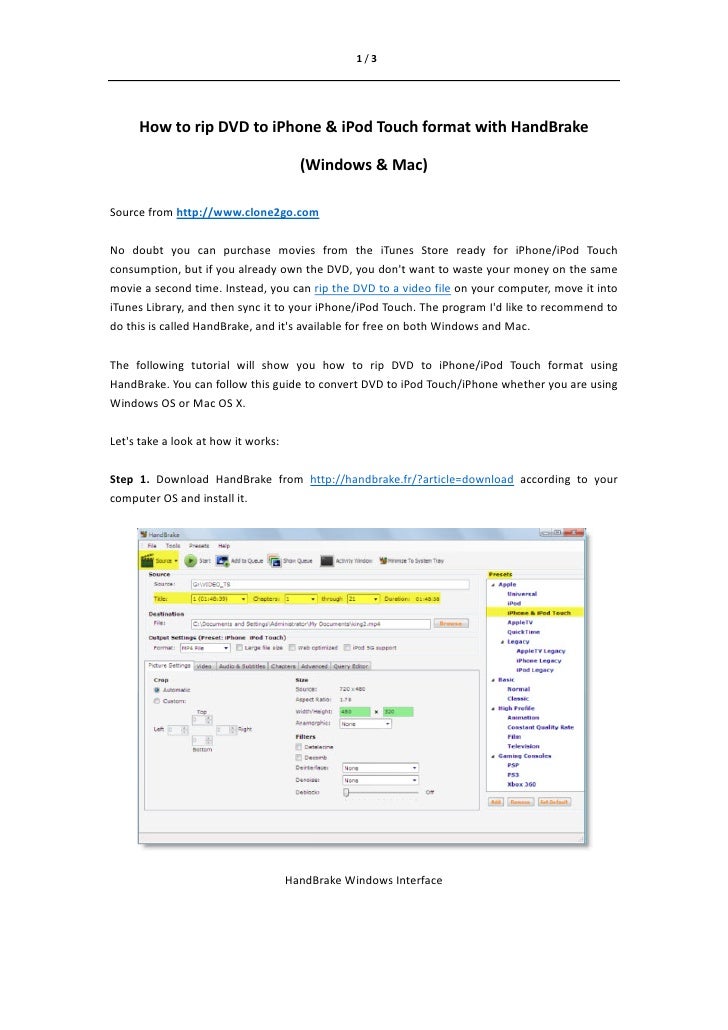
As an example, the Lord Of The Rings trilogy of films have sections spoken in Elvish for which there are subtitles provided. This has been the catalyst for this investigation, as I really wanted those movies for my iPad.
The method described below also works for full subtitle tracks - especially useful for me for the Millenium trilogy of films where I like to have the original Swedish soundtrack, and have English subtitles.
Obviously, if you are hard of hearing, this is going to be of great interest too for all your Blu Ray ripping.
Handbrake Subtitles Dvd
DVDDVD is simple, and can easily be done in Handbrake. As you can see in the example below, this DVD of 101 Dalmatians has subtitle tracks recognised by Handbrake.
All you do is
- Select the right language
- Check the 'Burned In' box
- Check the 'Forced Only' if you want just forced subtitles, or leave it blank if you want all the dialogue subtitled.
- MKVToolNix (http://www.bunkus.org/videotools/mkvtoolnix/) <- Shareware, but you can use it for free with a nag message.
- MKVTools (http://www.emmgunn.com/oldsoftware.html) <- The developer is busy updating this toolset, but you can do this with the old version still on the website.
- BDSupToSub (http://www.videohelp.com/tools/BDSup2Sub) <- Windows Only software

This article is a draft and may contain incomplete or incorrect information.
Dieser Artikel ist ein Entwurf und enthält möglicherweise unvollständige oder falsche Information.
Supported Subtitle Formats
There are different types of subtitles that exist:
- Bitmaps (Pictures), e.g. DVD VOBSUBs, Bluray PGS
- Text with markup, e.g. Closed Captions and SRT files.
- Styled SSA, e.g. most anime subtitles in MKV files
HandBrake can read subtitles from the following sources:
- From DVD’s – Either embedded VOBSUB or CC tracks.
- From Bluray - PGS Subtitles.
- User supplied SRT files.
- Embedded SSA/SRT/CC within files (such as mkv or mp4)
Supported Output Formats
HandBrake has two methods of subtitle OUTPUT:
- Hard Burn: This means the subtitles are written on top of the image permanently. They cannot be turned on or off like on the DVD.
- Soft Subtitles: This means the subtitles will appear as separate selectable tracks in your output file. With the correct playback software, you’ll be able to enable / disable these subtitles as required.
Soft subtitles are currently unsupported in the WebM container.
The following subtitle types as supported as follows:
Bluray PGS Subtitles
- With MP4, you can burn ONLY 1 subtitle track into the video.
- You can not pass-through PGS into MP4 as this file format does not support it.
- With MKV, you can pass-through multiple PGS tracks. These are not burned into the video unless you choose to do so however you can only burn 1 subtitle track into the file. The rest must be passed through.
DVD Bitmap Subtitles (VOBSUB)
- With MP4, you can burn ONLY 1 subtitle track into the video.
- With MKV, you can pass-through multiple VOBSUB tracks. These are not burned into the video unless you choose to do so however you can only burn 1 subtitle track into the file. The rest must be passed through.
CEA-608 Closed Captions (DVD and some ATSC streams)
- When selected, these will be passed through from your source file to the MKV or MP4 output file.
- Only 1 CC track can be read from the source.
- CC tracks within an MP4 appear as a subtitle track, not a CC track.
SRT Subtitles
- Can be read from your source file or imported through the “Subtitles tab” if you have separate files(s)
- You can set an offset (measured in milliseconds) to change the start time that the first and subsequent SRT subtitles will appear. Use trial and error encoding a single chapter to obtain the correct offset.
- You should make sure the correct character code is selected from the “Char Code” dropdown. Selecting the wrong code, will result in your output file having no subtitle track, and can cause the player to crash when playing that track.
- Please note, SRT tracks are converted to SSA in the output file. This behavior is not currently configurable.
SSA Subtitles
- SSA Subtitles can be passed-thru or burned into the video.
- When burned into the video, all styling (e.g. fonts, colors, etc) is preserved.
- Animated effects (e.g. fade in/out, karaoke) are not currently supported. (Only the middle frame of the animation will be used.)
- When passed-thru as text, only bold/italic/underline styles are preserved. Some players may not support the simultaneous display of multiple passed-thru SSA subtitles.
Forced Subtitles
Handbrake Subtitle Tracks
With some DVD sources, there is a subtitle track which only displays during foreign language sections of the video. On some titles this is a unique subtitle track in the same language as the main audio track, on others it uses the standard subtitle track in the same language as the main audio track except marks a subset of the subtitles as forced.
In order to select this track, HandBrake can scan the source for subtitles that appear only 10% (or less) of the time in addition to scanning for the presence of any forced subtitles.
To enable this functionality within the HandBrake user interface, from the “Subtitles” tab select the “Foreign Audio Search (Bitmap)” option from the “Track” dropdown menu and click the “Forced” Checkbox.
Extract Subtitles With Handbrake
If you do not get a foreign section only subtitle track in your output file, then you may have to manually find and select the correct subtitle track from the “Track” dropdown menu.