- Facetime Hd Camera Display Driver
- Facetime Hd Camera (built In) Windows 10 Drivers
- Apple Facetime Camera Windows Drivers
- Facetime Hd Camera (built-in) Windows 10 Driver
- Facetime Drivers For Windows 10
- Input Devices Realtek PC Camera Driver 10.0.7 for Windows 10 The Realtek camera controllers are designed for notebook and desktop PCs. This driver offer support for Windows 10 64-bit.
- Facetime supports High-quality video chatting if you have a high quality (720p) capable camera on your device. Update 31 May 2020: We are using Mac OS Mojave for this tutorial now. This has better hardware support and has less reported issues from my readers.
Note: The original built-in camera was referred to as an iSight camera but was then referred to as a 'FaceTime' camera and is now referred to as a 'FaceTime HD' camera. An updated FaceTime camera driver for Windows is available here - FaceTime Camera Driver Update.
Is the Microsoft Teams app refusing to detect the camera for video conferencing? In this guide, you'll learn a bunch of ways to fix this problem on Windows 10.
If you use Microsoft Teams on Windows 10, and the camera isn't working, don't panic, you have several ways to resolve this issue. Although the app is a great platform to communicate with chat and video, collaborate, and share files in real-time, it's not a perfect system, and sometimes, you may come across problems that can negatively affect the user experience.
For instance, a lot of times, users may suddenly find out that Microsoft Teams can't detect the camera, or the camera would work, but won't be available for add-ons, making it impossible to join a video conference. If you're not able to use the built-in or USB camera with Teams, on Windows 10, you can try different troubleshooting steps to fix the problem.
In this Windows 10 guide, we'll walk you through several sets of instructions to troubleshoot and fix camera problems with Microsoft Teams.
- How to fix Teams camera by configuring settings
- How to fix Teams camera by disabling extra devices
- How to fix Teams camera by enabling privacy settings
- How to fix Teams camera by allowing apps access to media
- How to fix Teams cemera by updating app
- How to fix Teams camera by reinstalling app
- How to fix Teams camera by updating driver
- How to fix Teams camera by using web version
How to fix Teams camera by configuring settings
Although you should be able to use the camera on Teams without additional configuration, sometimes the reason you can't start a video call could be related to the device settings in the app.
To set the camera settings correctly on Microsoft Teams, use these steps:
- Open Microsoft Teams.
- Click the Profile menu from the top-right.
Select the Settings option.
© Provided by Windows Central- Click on Devices.
Under the 'Camera' section, use the drop-down menu and select a camera.
© Provided by Windows Central- Confirm with the preview that the camera is working
Once you complete the steps, you can try making a test call, or you can try to call someone in your contacts to see if the camera is working.
How to fix Teams camera by disabling extra devices
If the app isn't able to detect the external camera, before diving into the more advanced troubleshooting steps, try disconnecting and reconnecting the peripheral.
If you have a device with multiple webcams (for example, Surface Book 2 wihch features a front and rear camera, and you even connect a third external webcam with a USB cable), try disconnecting the USB camera to see if Microsoft Teams can use the built-in camera. If it works, perhaps using the built-in video device is a solution.
If you must use a USB camera because of its features or better quality, you could disable the built-in devices with Device Manager. However, consider that while the peripherals are disabled, you won't be able to use them.
To disable additional cameras on Windows 10, use these steps:
- Open Start.
- Search for Device Manager, and click the top result to open the app.
- Expand the Imaging devices, Cameras, or Sound, video, and game controllers branch.
Right-click the webcam and select the Disable device option.
© Provided by Windows Central
After you complete the steps, you can test the app to see if the camera you want to use is working.
At any time, you can revert the changes by using the same instructions, but on step No. 4, make sure to select the Enable device option.
If this is a hardware issue and you're looking for a replacement, we recommend the Logitech BRIO webcam because it's capable of 4K video and comes with Windows Hello support on Windows 10.
Our pick
Logitech BRIO
© Provided by Windows CentralIf you're in the market for the best webcam, the Logitech BRIO is the one for you. It was the first camera to include support for 4K video, and it has some pretty neat features, such as background replacement option and support for Windows Hello security for Windows 10.
How to fix Teams camera by enabling privacy settings
On Windows 10, one of the main reasons the Teams app isn't able to detect the camera is because it doesn't have permission to access it.
Allow camera
To allow Microsoft Teams to access the camera on Windows 10, use these steps:
- Open Settings.
- Click on Privacy.
- Click on Camera.
Under the 'Allow access to camera on this device' section, click the Change button.
© Provided by Windows Central- Turn on the Camera access for this device toggle switch.
- Turn on the Allow apps to access your camera toggle switch.
Turn on the Allow desktop apps to access the camera toggle switch.
© Provided by Windows Central
Once you complete the steps, the camera should now be available for Microsoft Teams.
Allow microphone
If you're using a webcam with a built-in microphone, you may also want to allow the app to access the audio device.

To allow Microsoft Teams to access the microphone, use these steps:
- Open Settings.
- Click on Privacy.
- Click on Microphone.
Under the 'Allow access to microphone on this device' section, click the Change button.
© Provided by Windows Central- Turn on the Microphone access for this device toggle switch.
- Turn on the Allow apps to access your microphone section toggle switch.
Turn on the Allow desktop apps to access the microphone toggle switch.
© Provided by Windows Central
After you complete the steps, the collaboration app should now be able to access and use the microphone and webcam connected to your device.
Allow camera through antivirus
Third-party security solutions, such as antivirus, can also block apps access to the camera.
For example, if you use Kaspersky, you may need to use these steps to allow Teams access to the camera:
- Open Kaspersky.
Click on Privacy Protection.
© Provided by Windows CentralTurn off the Webcam Protection toggle switch.
© Provided by Windows Central
After you complete the steps, you should now be able to use the camera and built-in microphone with Microsoft Teams.
If you have a different security solution, you may need to check the vendor support website for specific details on how to allow apps access to the camera.
How to fix Teams camera by allowing apps access to media
If the problem is one of the Microsoft Teams add-ons that can't access the camera, it's likely because it doesn't have the appropriate permissions.
To allow apps in tabs to access your device, use these steps:
- Open Microsoft Teams.
- Click the Profile menu from the top-right.
Click the Settings option.
© Provided by Windows Central- Click on Permissions.
Turn on the Media toggle switch.
© Provided by Windows Central
Once you complete the steps, the Microsoft Teams add-on should now have access to the device camera.
How to fix Teams camera by updating app
You can also check for updates to make sure the latest version of Microsoft Teams is installed, which may fix the camera problem.
To check for updates on Microsoft Teams, use these steps:
- Open Microsoft Teams.
- Click the Profile menu from the top-right.
Click the Check for updates option.
© Provided by Windows CentralQuick note: If an update is available, it'll download and install automatically.
- Close the Teams app.
- Open the Teams app again.
After you complete the steps, from the Teams settings, in the 'Devices' page, make sure the camera is working. You can also click the Make a test call button to confirm that everything is working correctly.
How to fix Teams camera by reinstalling app
If the latest update for the app didn't resolve the issue, you could also try reinstalling it to resolve the camera issue.
Uninstall Teams
To uninstall Microsoft Teams on Windows 10, use these steps:
- Open Settings.
- Click on Apps.
- Click on Apps & features.
- Select the Microsoft Teams app.
Click the Uninstall button.
© Provided by Windows Central- Click the Uninstall button again.
Once you complete the steps, you'll need to download and install the app again.
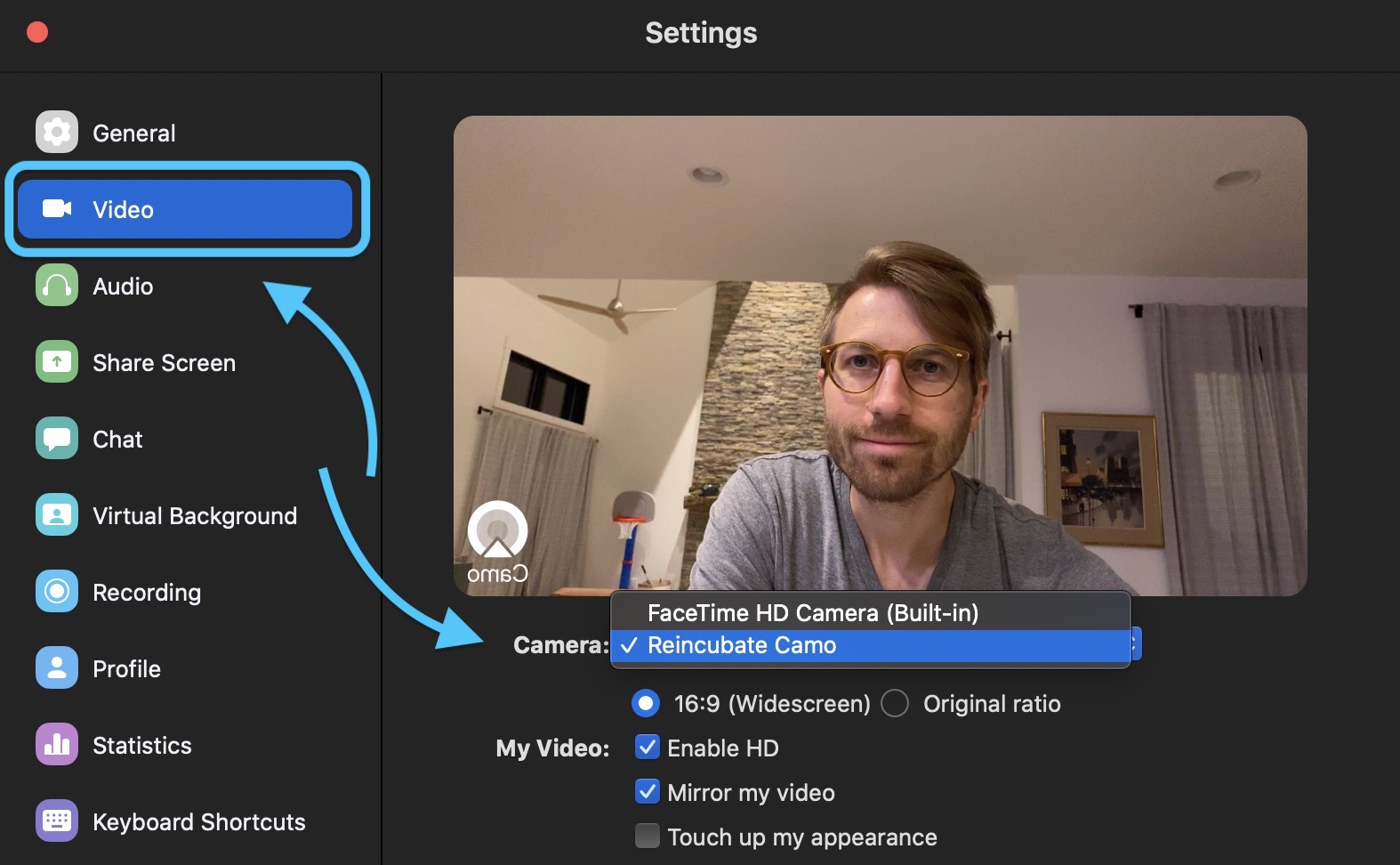
Install Teams
To install Microsoft Teams, use these steps:
- Open Microsoft Teams page.
Click the Download Teams button in the middle of the page.
© Provided by Windows Central- Double-click the file to launch the installer.
After you complete the steps, the camera should start working with the collaboration app.
How to fix Teams camera by updating driver
If you're still unable to make the camera work with the Teams app, it could be a problem with the camera driver, and updating, reinstalling, or rolling the driver to its previous version could help to resolve the issue.
To update the driver to make the webcam available on Teams, use these steps:
- Open Start.
- Search for Device Manager, and click the top result to open the app.
- Expand the Imaging devices, Cameras, or Sound, video, and game controllers branch.
Right-click the webcam and select the Update driver option.
© Provided by Windows CentralClick the Search automatically for updated driver software button.
© Provided by Windows Central
Once you complete the steps, Device Manager will install the package automatically if a newer update is available.
If there's not a newer version of the driver, you may need to check your manufacturer support website to download the most up to date version of the driver using their instructions.
Reinstall camera driver
If the camera stops working because of a configuration problem or the driver has been damaged, reinstalling the peripheral using Device Manager may resolve the issue.
To uninstall and install the camera driver on Windows 10, use these steps:
- Open Start.
- Search for Device Manager, and click the top result to open the app.
- Expand the Imaging devices, Cameras, or Sound, video, and game controllers branch.
Right-click the webcam and select the Uninstall driver option.
© Provided by Windows CentralClick the Uninstall button.
© Provided by Windows CentralQuick tip: You can also check the Delete the driver software for this device option to force the system to re-download the camera driver from Windows Update. However, if the driver isn't listed on Windows Update, you'll need to download the controllers from your manufacturer support website.
- Click on Actions.
Click the Scan for hardware changes option.
© Provided by Windows Central
After you complete the steps, try to use the camera with Microsoft Teams, and it should work as expected.
Rollback camera driver
Sometimes driver updates may contain bugs or compatibility issues. If the webcam was working before a recent driver update, rolling back to the previous version can fix the problem with Microsoft Teams.
To roll back to the previous version of the camera driver on Windows 10, use these steps:
- Open Start.
- Search for Device Manager, and click the top result to open the app.
- Expand the Imaging devices, Cameras, or Sound, video, and game controllers branch.
Right-click the camera and select the Properties option.
© Provided by Windows Central- Click on the Driver tab.
Click the Roll Back Driver button.
© Provided by Windows CentralQuick tip: If the option is grayed out, a backup of the previous version of the driver isn't available. In this case, you can't rollback the version of the driver.
- Select one of the reasons you're rolling back.
Click the Yes button.
© Provided by Windows Central- Click the Yes button again.
- Restart your computer.
Once you complete the steps, Microsoft Teams should be able to detect the webcam again using the older version of the driver.
How to fix Teams camera by using web version
Alternatively, if nothing seems to resolve the issue, instead of using the app, you can join the video conference using the web version of Microsoft Teams if you need to get on with a meeting.
To start a meeting with Teams on the web, use these steps:
- Open Microsoft Teams web.
- Sign in with your credentials.
Click the Use the web app instead option.
© Provided by Windows Central- Click on Chat.
- Click the Video call button from the top-right corner.
- Click the Allow button in the notification to let the browser access the camera.
After you complete the steps, you should now be able to use Microsoft Teams with the camera connected to your device.
If you're still having issues, then it could be a problem with the camera.
More Windows 10 resources
Facetime Hd Camera Display Driver
For more helpful articles, coverage, and answers to common questions about Windows 10, visit the following resources:
Facetime is a video chatting application from Apple, so it obvious that it’s only available to ios or mac users. This article is intended to help you get Facetime for PC. How to download facetime for PC, what is the application you’ll need, or even is it possible to download and install Facetime on your PC, that sort of stuff.
Facetime is now available for free (used to cost 99 cents) and it’s available for all Apple devices. So that basically means that your app is synchronized on all the devices that you own and will receive the same Facetime call on all the devices at the same time. Unless you turn the feature off, from the preferences.
Facetime supports High-quality video chatting if you have a high quality (720p) capable camera on your device.
Update 31 May 2020: We are using Mac OS Mojave for this tutorial now. This has better hardware support and has less reported issues from my readers.
Update 27/02/2015: Many users have been downloading an app called “ipadian” and I also see lots of blogs out there promoting this application. But this does not work, not for me at least and I have been using the Facetime from the emulator and is the best way I believe to get Facetime on windows pc
There are lots of articles that claim to demonstrate the ways that you can get Facetime for PC. Before you actually get started let’s make some things clear.
- There is no official Facetime app for PC.
- You’ll have to download files that are huge in size. (more than 4.5 -5GBs).
- You need to have a PC /Laptop with good hardware configurations to run facetime on your PC smoothly.
- You might also need an external USB webcam to be able to use a camera in a facetime session using this guide
Now, lets list down the softwares that you’ll need to download and install before you can use facetime on your PC.
2Facetime Hd Camera (built In) Windows 10 Drivers
Facetime For PC : Installing AppsGetting Things Ready:
- Vmware Workstation 15.1.0 https://bit.ly/2UfUa0v
- Mac OS Mojave Vmware Image. https://bit.ly/2AAqKTG
- Vmware Unlocker For Mac OS. https://bit.ly/2Xk9REr
- A PC with a sound configuration for smooth operation
Facetime For PC : Installing Apps
1.0 Downloading And Installing Vmware:
Apple Facetime Camera Windows Drivers
We are using VMware workstation player 15.1.0, please use the same version because using other versions might result in conflicts with the unlocker which is required for you to be able to install Mojave. Click Here.
After you have downloaded the application, installation process is pretty much simple. Just let me know if you come across any problem and we’ll help you with your issue.
2.0 Downloading Mac OS Mojave Vmware Image
Download the Vmware Mojave Image from the link: https://bit.ly/2AAqKTG [It’s a Mediafire link so the download should be pretty steady]
3.0 Unlocking Vmware to support Mac OS OS
Since you have downloaded and installed the required software and downloaded the Moac Os Mojave Vmware Image, you’ll have to unlock your Vmware workstation player.
What this basically does is, it allows you to install or use Mac os on the Vmware, which has solely been built to run and emulate windows or Linux/Unix environment as a Layered operating system within other Operating systems.
To unlock your VMware workstation player 15.1 do the following.
- Extract the unlocked that you downloaded earlier
- Find the “win-install.cmd” file
- Right-click on it and click on “Run as administrator”
- Let it run, make sure it is successfully unlocked/patched
- After the unlock is completed the window will disappear automatically
DO NOT FORGET TO RUN THE APPLICATION WITH ADMINISTRATOR PRIVILEGES. TO DO THAT RIGHT CLICK ON THE INSTALL.SH AND CLICK “RUN AS ADMINISTRATOR”.
Finally Getting Facetime For PC
4.0 Getting Everything Together
Finally, after all these tedious work, its time to install and run MAC OS on your PC and get Facetime For PC. Let’s break it down to the following steps
- Open the VMware workstation player
- Click on “Create a New Virtual Machine”
- Select “Custom9advaned)” configuration and click next
- Select “I will install the operating system later” button and hit next
- Select “Apple Mac OS X” from the list and Mac OS X 10.14 as the version
IF you do not see the Mac os listed as an option under operating systems, go back and make sure you have unlocked the VMware workstation player properly and successfully - Click on next for all other options with default selected options
- In the final window look for the “Customize Hardware” button. You can click on it and make changes to the number of resources you allocated to the virtual machine
Recommended Configuration:
2 Core, at least 4 GB ram, make sure virtualization is enabled by default or enable it if it is required ( you will find out if you need to enabled it when you run the machine later) - Once everything is done, don’t run the virtual machine just yet
- Click on the VM and click on “Edit virtual machine settings”
- Click on “Add” and select Hard disk to add
- Leave the recommended Virtual disk type and click on next
- “Select the “use and existing virtual disk” option and browse the Mojave virtual machine file that you downloaded earlier
- If it asks, select “Keep existing format”
- Hit ok and now its time to start the virtual machine
- This should start the installer for Mac OS Mojave, complete the installation which is pretty straight forward or watch the video tutorial that I’ve posted along with this guide
- One the installation has completed without any error, you should optimize Mojave for better performance.
- Finally, run the facetime app from the launcher and login to your apple account to connect to Facetime
As soon as you open facetime on the virtual machine, you’ll notice that the camera is not working. There is no need to panic and with a small workaround, you will be able to use webcam cameras.
Just move your mouse to the top of the screen until you see the Vmware workstation’s taskbar and then Click On VM > Removable Devices > “Your Laptop Webcam Name” > Connect.
And then you should see your Webcam running and you should be able to use in Facetime.
Facetime Hd Camera (built-in) Windows 10 Driver
So that’s how you can install and use Facetime For PC (Windows 7/8/10). If you’ve come across any issues just let us know in the comments below or send us a message on Facebook.
Facetime Drivers For Windows 10
Hope this guide to installing and running Facetime For PC Helps !