Mono Track Ctrl + Shift + N Extra. Creates a new, empty mono audio track. This command is rarely needed, since importing, recording and mixing automatically create new tracks as needed. But you can use this to cut or copy data from an existing track and paste it into an empty track. Track 2 credit card, track 2 software, track2 generator, all of the above except the cardholder name. Most credit card payment systems use Track 2 to process transactions. The first three numbers following the expiration year and month both on track 1 and track 2 are the service code. 101 is not the defacto standard. Improve this answer. Follow answered Aug 30 '14 at 16:59. 1st stab at this 1st stab at this. 11 1 1 bronze badge. Add a comment 0.
At the legal area, this software and device are used to create ATM card including debit card, credit card and other card that use magnetic stripe as the machine receiver online. But at the other hand it used by some people to do fraud money with so many reason, and we know why it's happen.I present it just for knowledge, so we can compare and know what's the mechanism of the tools and device till all bank at all over the world use it at their banking system. lets we see !!!
Before we continue, lets learn the format of the card:

The purpose of this guide is to give an overview of the magnetic encoding characteristics as defined by ANSI and ISO/IEC standards.
I. Magnetic Stripe Card Physical Configuration as Specified by ISO Standards: 7811-1 through 6, 7812, 7813, and 4951.
I.1 Magnetic Stripe Card Dimensional Characteristics
Click to enlarge...
I.2 Location of Encoded Data Tracks
Click to enlarge...
I.3 Standard Definition of Magnetic Tracks
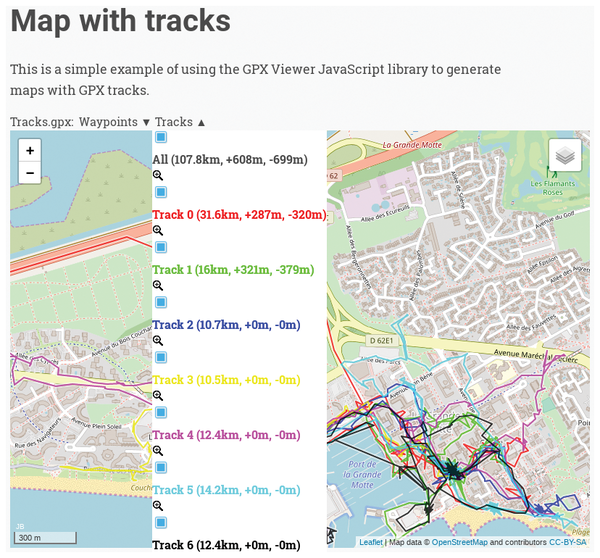
The magnetic track assignments were made for specific industry uses, such as financial, thrift etc. and comprise the vast majority of cards in use, but not all. Other applications such as access control, identification, and driver’s licenses have developed their own custom formats for each track. This capability to reformat the content of each track has allowed magnetic stripe card technology to expand into many industries. The three magnetic tracks, defined for financial industry applications, have been assigned names and numbers as listed below:
Track 1: Developed by the International Air Transportation Association (IATA), track 1 contains alphanumeric information for automation of airline ticketing or other transactions where a reservation database is accessed.
Track 2: Developed by the American Bankers Association (ABA), track 2 contains numeric information for the automation of financial transac- tions. This track of information is also used by most systems that require an identification number and a minimum of other control information.
Track 3: Developed by the Thrift Industry, track 3 contains information, some of which is intended to be updated (re-recorded) with each transaction (e.g., cash dispensers that operate “off-line”).
I.4 Basics of Magnetics and Reading Coded Character Set Tables
A magnetic stripe is encoded with bit patterns, which correspond to alphanumeric (Track 1) or numeric (Tracks 2 & 3) ASCII characters. The number of bits on a given track is limited to a certain number of bits per inch, or BPI. There are also a series of all zero bits encoded at the beginning and end of a magnetic stripe; these “clocking bits” establish timing for the reader, or the time the reader will detect flux reversals as it moves down the magnetic stripe.
For each character in the bottom right section of the Track 1 Coded Character Set table, there is a bit pattern which consists of six bits. To determine this bit pattern for each character, read to the left of the character in its corresponding row, from bit 1 to bit 4. To determine bits 5 and 6, read above the character in its corresponding row. For example, the bit pattern for “D” (Column 2, Row 4) would be “0 0 1 0 0 1” plus odd parity bit = 1.
For the Tracks 2 & 3 Coded Character Set table (page 7), read to the left of each numerical character. For example, the bit pattern for “6” (row 6) would be 0 1 1 0 with odd parity (P).
II. Data Format for Financial Transaction Cards
Track 1 And 2
II.1 DefinitionsBit - A binary digit with the value of either 0 or 1. Each track consists of a string of bits; bits strings make up an alpha or numeric character (see Coded Character Set tables).
End Sentinel - A defined character (bit pattern) in an encoding format. Cannot be used for data. The End Sentinel is encoded on the magnetic stripe immediately after the last data character and indicates the end of data.
Field Separator - A designated character which separates data fields. Cannot be used for data.
Format Code - Under ANSI/ISO Track 1 protocol there are two defined formats: Code A is name first; Code B is account number first. For Track 3, the first two digits identify the data format used.
Start Sentinel - A defined character (bit pattern) in an encoding format. Cannot be all zeros. The Start Sentinel is encoded on the magnetic stripe immediately before the first data character and indicates the beginning of data.
Generate Track 1 And 2
Parity - A self-checking code using binary digits in which the total number of ones (or zeros) in each track is always even or always odd. A check for even or odd parity detects errors in the system.
Longitudinal Redundancy Check Character- A bit pattern which is encoded immediately after the End Sentinel. Checks for bit errors in the message, which includes the Start Sentinel, End Sentinel, data, and field separators.
II.2 Track 1 (IATA)
Recording density (bits per inch) = 210 bpi
Generate Track 1 Data From Track 2
Character configuration (including parity bit) = 7 bits per character
Information content (max.) = 79 alphanumeric char.
Track 1 data reads:
where SS = Start Sentinel = %
FS = Field Separator = {
ES = End Sentinel = ?
FC = Format Code
LRC = Longitudinal Redundancy Check Character
CC = Country Code (3 characters minimum)
PAN = Primary Account Number (19 digits maximum)
NAME = 26 Alphanumeric Characters Minimum
Additional Data = *Expiration Data = 4
Interchange Designator = 1
Service Code = 2
Discretionary Data
*required by Visa and MasterCard
a. Track 1 is limited to 79 characters including Start Sentinel, End Sentinel and LRC.
b. MasterCard PAN varies up to 16 characters maximum.
c. Visa is 13 or 16 characters, including mod 10 check digit.
d. Italicized text identifies control characters.
Track 1 Coded Character Set:
Click to enlarge...
a. These characters are available for hardware control purposes only and cannot contain information characters.
b. These characters are reserved for additional national characters when required. They are not to be used internationally.
c. These characters are reserved for optional additional graphic symbols.
d. These characters shall have the following meaning for this application:
Position 0/5 % represents Start Sentinel
Position 1/15 ? represents End Sentinel
Position 3/14 ^ represents Field Separator
II.3 Track 2 (ABA)
Recording density (bits per inch) = 75 bpi
Character configuration (including parity bit) = 5 bits per character
Information content (including SS, ES) = 40 numeric max. chars.
Track 2 data reads:
where SS = Start Sentinel = Hex B ;
FS = Field Separator = Hex D =
ES = End Sentinel = Hex F ?
LRC = Longitudinal Redundancy Check Character
PAN = Primary Account Number (19 digits maximum)
Additional Data = Country Code = 3
*Expiration Data = 4
Interchange Designator = 3
Service Code = 3
Discretionary Data
*required by Visa and MasterCard
a. Track 2 is limited to 40 characters including Start Sentinel, End Sentinel and LRC.
b. MasterCard PAN varies up to 16 characters maximum.
c. Visa is 13 or 16 characters, including mod 10 check digit.
d. Italicized text identifies control characters.
Click to enlarge...
a. These characters are available for hardware control purposes only and cannot contain information characters (data content).
b1 Start Sentinel (;) start character
b2 Separator (=)
d. End Sentinel (?) stop character
II.4 Track 3 (Thrift)
Recording density (bits per inch) = 210 bpi
Character configuration (including parity bit) = 5 bits per character
Information content (max.) = 107 numeric
Track 3 data reads:
As a musician, I’ve long been a fan of Apple’s GarageBand software for its ease of use and powerful recording and editing tools. It’s often my go-to software for demoing songs with my band, due to how quickly you can set up a new project and start recording.
But one gripe I’ve had about GarageBand for years, throughout all of its iterations, is its lack of a volume control for the built-in metronome.

GarageBand’s metronome button is found at the top of the project window, and you can turn it on or off—that’s all. When on, you hear a short repeating click that matches the tempo of your project, and by playing along with that beat as you record, you’ll be able to stay in time with the other tracks in your project.
The problem is that this click sound becomes increasingly difficult to hear as you add more tracks, especially when recording loud instruments like guitars or drums. And, again, there’s no way to increase the volume level of the click.
So my solution has been to always first create my own click track in any new project I’m working on. Placing a click on its own track allows me to adjust its volume as needed.
But rather than creating a click track from scratch every time I start a new project, I instead have a version of the click I’ve saved as a loop in GarageBand, which allows me to drag the click into any project and automatically match the current tempo.
How to create a click loop
If you’d like to create your own click loop, start in an empty GarageBand project, and create a Software Instrument track. With that track selected, go to the Library pane on the right, choose Drum Kit and select one of the built-in drum kits. For this example, I used the Brooklyn kit.
Then, it’s a matter of finding a sound to use as the click. A short, percussive sound works best, like a rim shot or clap. You should avoid longer sounds or sounds that have their own tones or notes, so your click doesn’t clash with your song.
To find a sound, open the Musical Typing keyboard under the Window menu.
Set the Velocity to 127 to ensure that the sound will be recorded at its loudest possible setting. To use the rim shot sound for this example, set the Octave to C1. Pressing the W key on your keyboard should now give you a rim shot. Now you’re ready to record.
Your goal is to play quarter notes to the current tempo, basically matching the beat of GarageBand’s metronome. So make sure the metronome is active by clicking its button at the top of the window. You’ll probably want to leave the count-in option next to it on as well.
Make sure the playhead is at the beginning of the track. When you’re ready, click the Record button (or press R) to start recording, and play at least 8 beats (two measures) along with the beat. Press the Spacebar to stop recording.
Next, since you’ll be relying on the click track to have a perfect beat for all your future recordings, you’ll want to make sure its timing is perfect. Select the region you just recorded, and open the Editor by clicking its button at the top left of the window.
In the Editor pane, under the Region tab, set the Time Quantize menu to ¼ Note and make sure its Strength is set to 100, to ensure that your notes are perfectly in time.
At this point, you could simply place your cursor in the upper right-hand corner of the region and drag to the right to create a looping click track for this particular project, but since we want to make the click available for all projects, we’ll save it as a loop.
To do so, click the Loop Library button in the upper right-hand corner of the window. Then simply drag the region into the bottom section of the Loop Library pane. That opens a window where you can name and classify this loop.
I suggest using the name Click Track. Make sure the Type is set to Loop, in order to ensure that this loop will automatically conform to the tempo of any project you drag it into. You can ignore the rest of the options in this window, and click Create.
And that’s it! You can close the project without saving.
Test your click track by creating a new project. Perform a search in the Loop Library for “click track” to find your loop, and drag it into your project. Then place your cursor in the upper right-hand corner of the region and drag it out to the right to loop it continuously for the length of your song. If you don’t know how long the song is going to be, just drag the loop out to an estimated length—you can always increase or decrease its length as necessary.
And you now have a perfect metronome click track, whose volume you can control with the track fader, and which you’ll have a much easier time hearing than GarageBand’s built-in metronome.
*Image by Death to the Stock Photo
Want to become a master of GarageBand? Check out Chow’s course, GarageBand Essential Training.